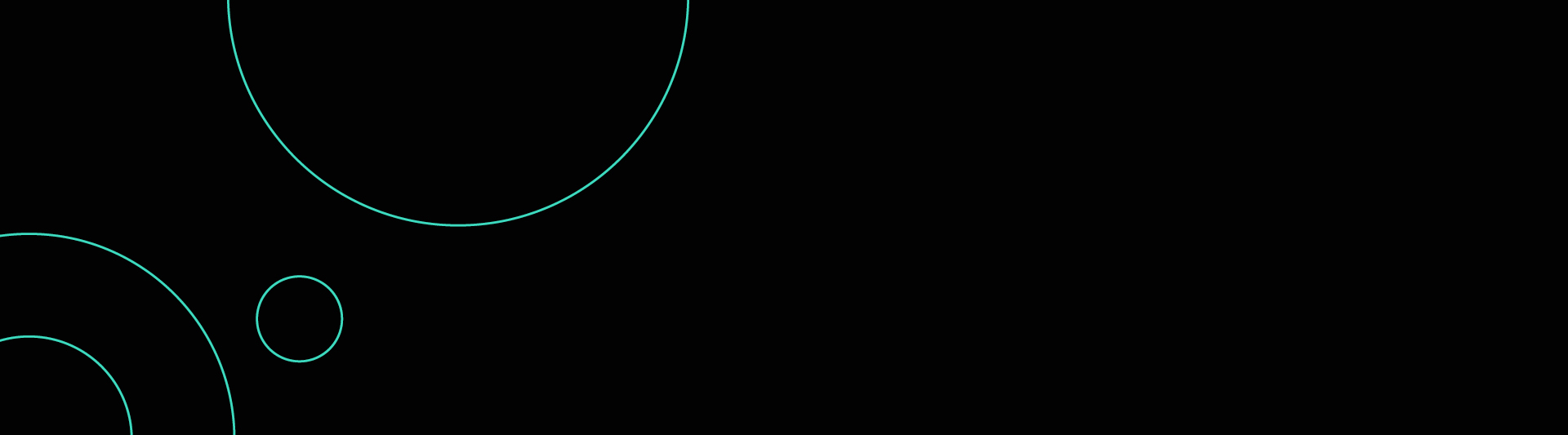
Hjelp med mobilen?
Mobiltelefonene våre ikke alltid så lette å forstå seg på. Her finner du typiske spørsmål om mobil, oppsett og innstillinger. Kanskje blir det lettere å mestre mobilproblemet ditt selv!
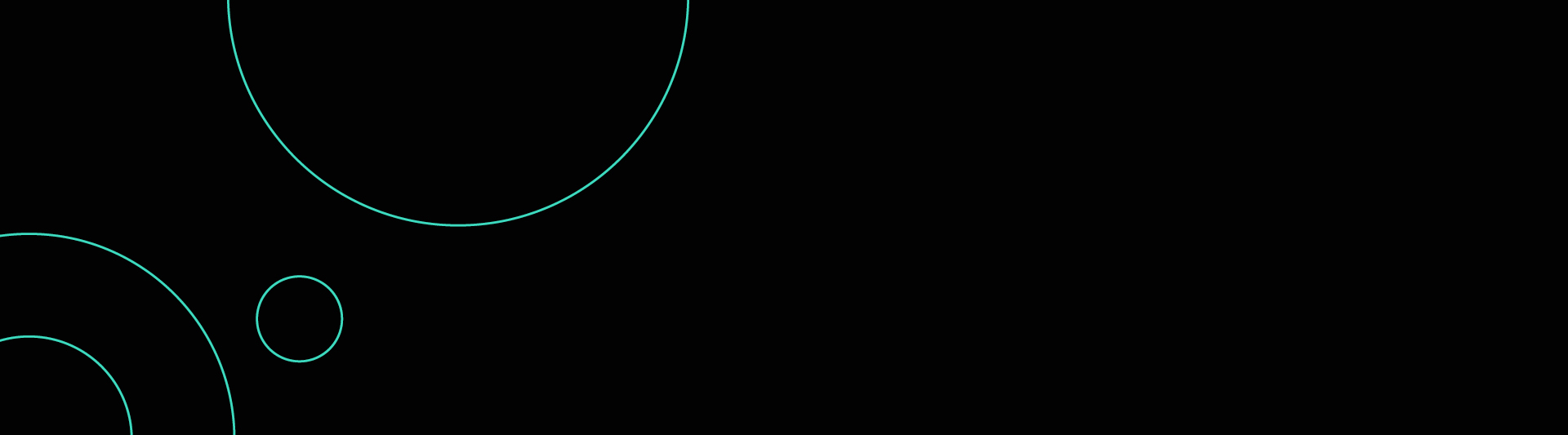
Mobiltelefonene våre ikke alltid så lette å forstå seg på. Her finner du typiske spørsmål om mobil, oppsett og innstillinger. Kanskje blir det lettere å mestre mobilproblemet ditt selv!
Release har ett tett samarbeid med Conmodo som utfører alle våre reparasjoner.
Conmodo er et av Skandinavias største verksted for reparasjoner av mobiltelefoner og annen småelektronikk. Vi står som det fremste valget for elektroniske ettermarkedstjenester i Norden, og tilbyr et omfattende spekter avløsninger og ekspertise for å møte de varierte behovene til bedrifter og privatpersoner.
Vi er her for å være din pålitelige partner med et forpliktende fokus på kvalitet og bærekraft. Våre dyktige og autoriserte teknikere sørger for at elektroniske komponenter repareres eller oppgraderes til de høyeste standarder, noe som forlenger levetiden til verdifulle eiendeler. Dette reduserer ikke bare elektronisk avfall, men gir også betydelige kostnadsbesparelser.
Vår dedikasjon til kundetilfredshet og teknisk ekspertise gjør oss til det foretrukne valget for alle som søker en pålitelig og kostnadseffektiv service for sine elektroniske komponenter.
Sikkerhetskopier alltid innholdet på iCloud før du starter.
Sørg for at begge telefoner har siste oppdatering fra Apple.
Du kan gjøre dette trådløst eller ved å koble enhetene sammen.
Ønsker du å overføre dataene via en kablet tilkobling, trenger du en Lightning-til-USB 3-adapter for kamera og Lightning-til-USB-kabel, og følger denne fremgangsmåten:
Ønsker du å overføre dataene trådløst, holder du den gamle iPhonen inntil den nye gjennom hele prosessen. Sørg for at begge enhetene er tilkoblet strøm.
Fortsett overføringen gjennom fremgangsmåten under:
Det enkleste her er å laste ned appen «Flytt til iOS» som overfører alle data automatisk fra din gamle Android til din nye iPhone.
Når appen er lastet ned gjør du som følger:
Hvis du vil overføre Chrome-bokmerker, oppdaterer du til den nyeste versjonen av Chrome på Android-enheten.
Åpne Flytt til iOS-appen
På Android-enheten din markerer du innholdet du vil overføre, og så trykker du på «Neste». Deretter – og selv om Android indikerer at prosessen er fullført – lar du begge enhetene ligge til framdriftsindikatoren som vises på iOS-enheten, viser fullført. Hele overføringen kan ta en stund, avhengig av hvor mye innhold du flytter.
Følgende blir overført:
Kontakter, meldingslogg, kamerabilder og -videoer, nettbokmerker, e-post kontoer og kalendere. Enkelte gratis apper blir også overført gitt at de er tilgjengelig både i Google Play og App Store. Når overføringen er fullført, kan du laste ned eventuelle gratis apper som ble matchet fra App Store.
Konfigurere iOS-enheten
Har du behov for appene du hadde på Android-enheten? Gå til App Store på iOS-enheten for å laste dem ned.
Hvis du har problemer med å flytte innholdet, er det noen ting du kan kontrollere:
Skal du overføre data fra din iPhone til en telefon med Android, må du ha en Google-konto og laste ned appen «Google Drive».
Når Google Drive er installert åpner du den og velger:
Meny -> Innstillinger -> Sikkerhetskopiering
Det er veldig enkelt å overføre mellom Android telefoner. Du må kun sørge for at du har installert «Google drive» på telefonen du skal overføre fra.
Åpne appen og gjør følgende:
Meny -> Innstillinger -> Sikkerhetskopiering
Dersom du ikke finner svar på dine spørsmål her, er du velkommen til å ta kontakt med oss. Vi hjelper deg gjerne!